17.17. Iniciando con el modelador gráfico¶
Nota
En esta lección usaremos el modelador gráfico, un poderoso componente que podemos usar para definir un volumen de trabajo y ejecutar una cadena de algoritmos.
Una sesión normal con las herramientas de proceso incluyen más que un simple algoritmo a ejecutar. Normalmente varios de ellos se ejecutan, y las salidas de algunos de esos algoritmos se utilizan como entrada para algunos otros.
Usando el modelador gráfico, el flujo de trabajo se puede poner en un modelo. que ejecutará todos los algoritmos necesarios en una sola ejecución, así simplifica todo el proceso y la automatización de la misma.
Para iniciar esta lección, vamos a calcular un parámetro nombrado Índice de humedad topográfica. El algoritmo que calcula esto se llama Índice de Humedad Topográfica (twi)
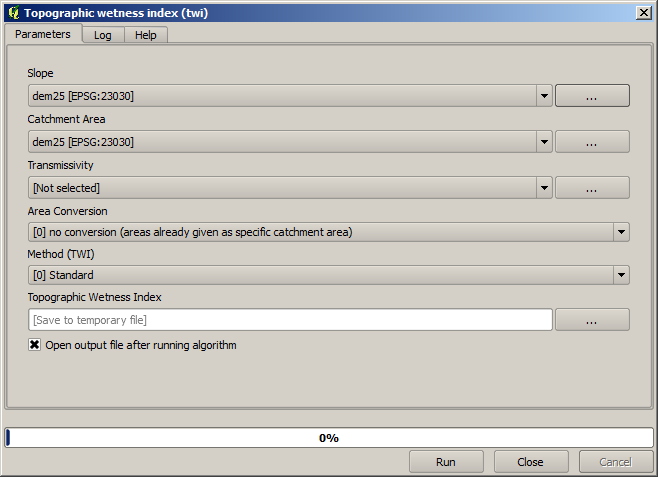
Como puede ver, hay dos entradas obligatorias: Pendiente y Zona de captación. También hay una opción de entrada, pero no vamos a estar usando, así que podemos ignorarlo.
Los datos para esta lección contienen sólo un MDT, así que no tenemos ninguna de las entradas requeridas. Sin embargo, conocemos cómo calcular ambos a partir de ese MDT, como ya hemos visto los algoritmos para calcular pendiente y zona de captación. Así que lo primero que podemos calcular son esas capas y entonces utilizarlos para el algoritmo TWI.
Aquí esta el diálogo de parámetros que debería utilizar para calcular las capas intermedias.
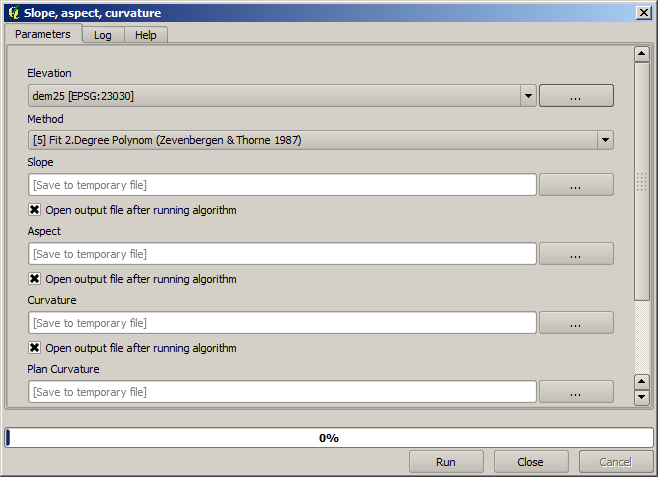
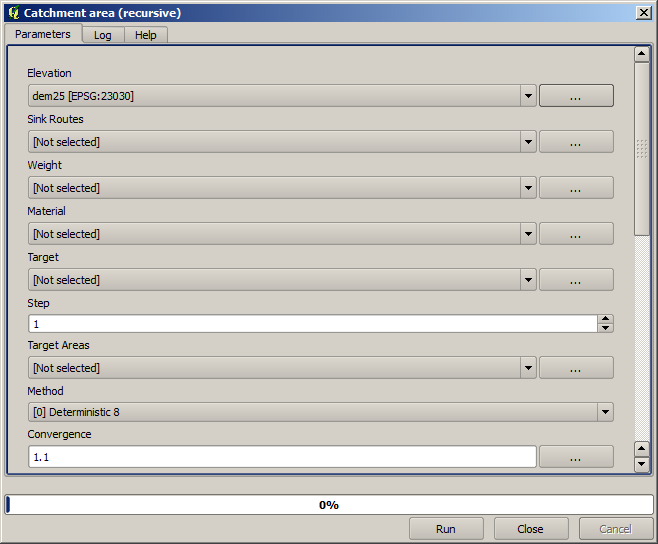
Y esto es cómo tener que establecer el diálogo de parámetros del algoritmo TWI.
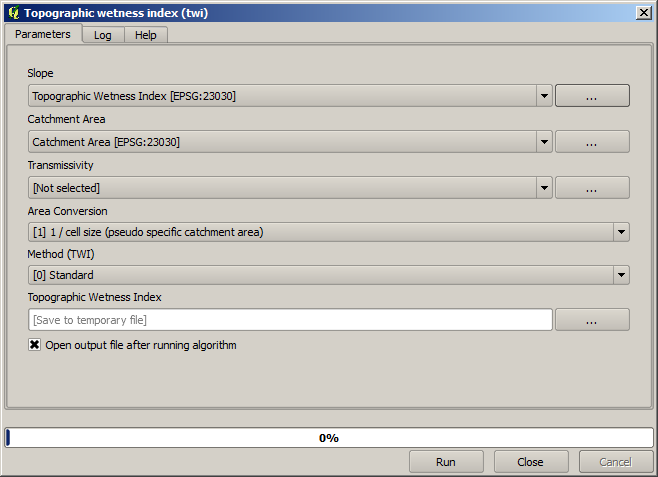
Este es el resultado que obtendremos (La paleta invertida de una sola capa de psudocolor se ha utilizado para la representación). Se puede utilizar el estilo proporcionado twi.qml.
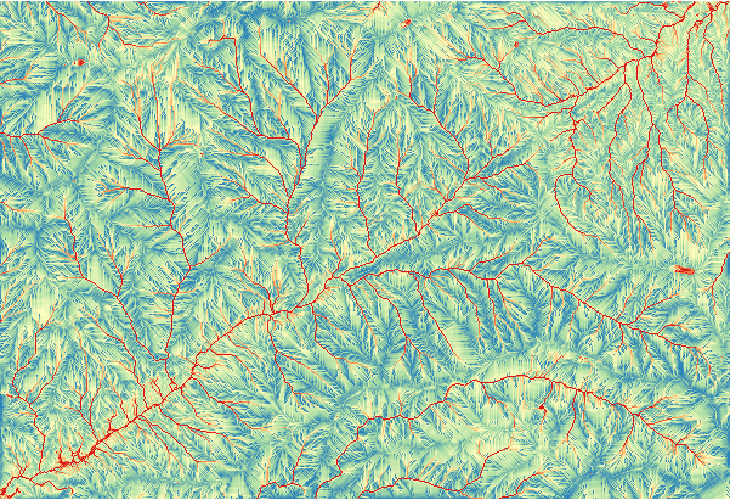
Lo que vamos a tratar de hacer ahora es crear un algoritmo que calcule el TWI de un MDT en sólo un paso. Eso nos ahorrará trabajo en caso de que después tengamos que calcular una capa TWI de otro MDT, como necesitamos sólo un simple paso para hacerlo en lugar de los 3 anteriores. Todos los procesos que necesitamos encontrar en la caja de herramientas, así que lo tenemos que hacer es definir el flujo de trabajo para envolverlos. Esto es donde el modelador gráfico entra.
Abra el modelador seleccionando su entrada de menú en el menú procesamiento.
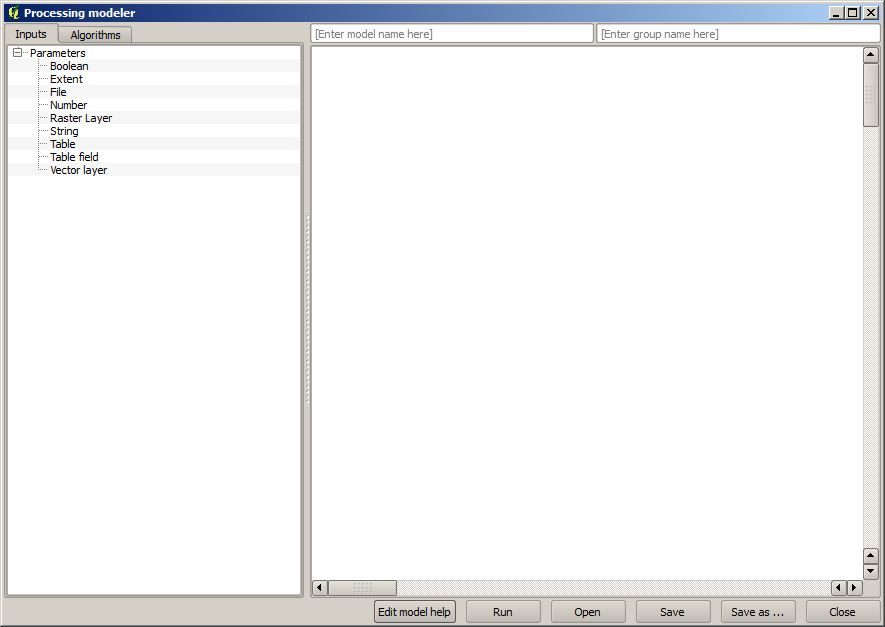
Dos cosas son necesarias para crear un modelo: establecer las entradas que necesita y definir el algoritmo que este contiene. Ambos se hacen al añadir elementos de las dos pestañas del lado izquierdo de la ventana modelador entrado y Algoritmos.
Vamos a empezar con las entradas. En este caso no tenemos mucho que añadir. Sólo necesitamos una capa ráster con el MDT y que serán nuestros únicos datos de entrada.
Haga doble clic sobre la entrada Capa Ráster y verá el siguiente diálogo.
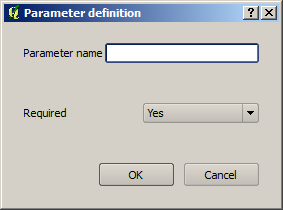
Aquí tendremos que definir la entrada que desee. Como esperamos que esta capa ráster sea un MDT, lo llamaremos MDT. Ese es el nombre que el usuario del modelo verá cuando se ejecute. Puesto que necesitamos esa capa para trabajar, vamos a definirlo como una capa obligatoria.
Aquí esta cómo el diálogo debería ser configurado.
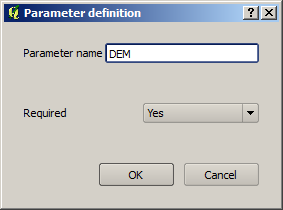
Haga clic en Aceptar y la entrada aparecerá en el lienzo del modelador.
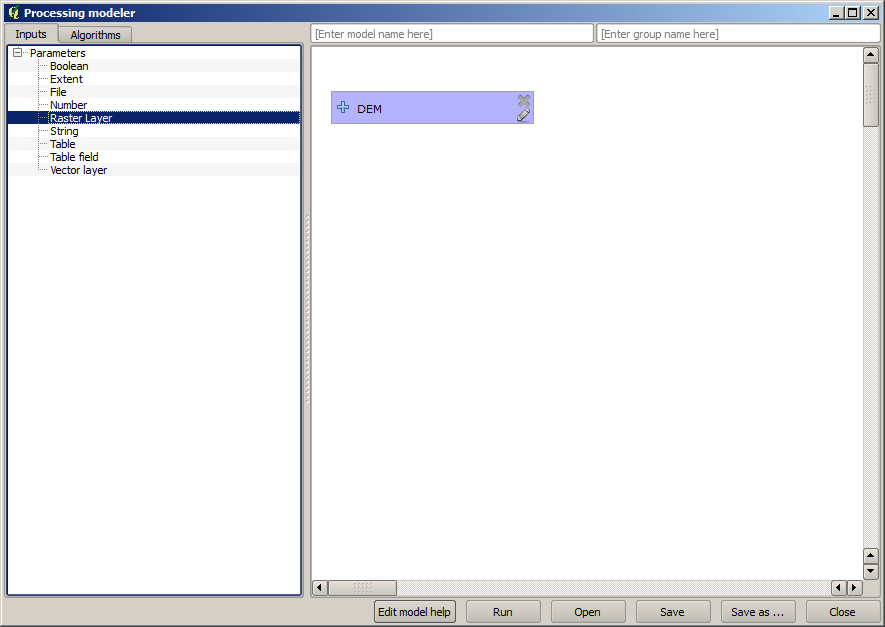
Ahora vamos a mover a la pestaña Algoritmos. El primer algoritmo que tenemos que ejecutar es Pendiente, aspecto, curvatura. Localicelo en la lista de algoritmos, haga doble clic sobre él y verá el diálogo que se muestra a continuación.
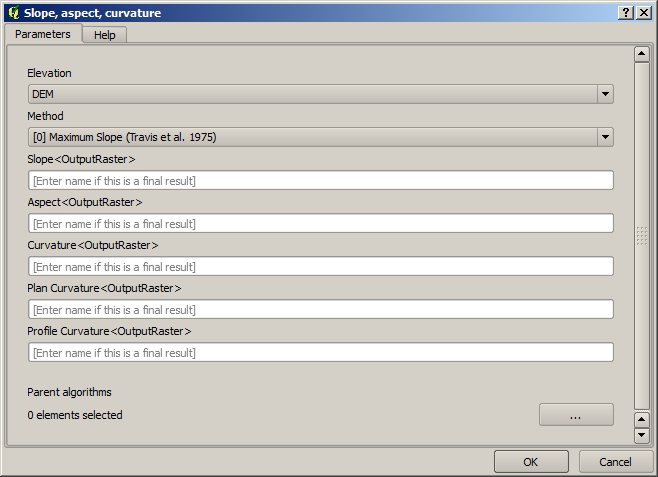
Este diálogo es muy similar a uno que puede encontrar cuando ejecuta el algoritmo desde la caja de herramientas, pero el elemento que se puede utilizar como valores de parámetros no se toman del actual proyecto QGIS, sino del modelo en si. Eso significa que, en este caso, no tendrá todas las capas ráster de nuestro proyecto disponible para el campo Elevación, pero sólo los que se definen en nuestro modelo. Puesto que hemos añadido sólo una entrada ráster llamada DEM, que será la única capa de ráster que veremos en la lista correspondiente al parámetro Elevación.
La salida generada por un algoritmo es manejada un poco diferente cuando el algoritmo se utiliza como parte de un modelo. En lugar de seleccionar la ruta de archivo donde desee guardar cada salida, sólo tiene que especificar si esa salida es una capa intermedia (y no desea que se conserve después de que el modelo ha sido ejecutado), o es una final. En este caso, todas las capas producidas por este algoritmo son intermedias. Nosotros sólo utilizaremos una de ellas (la capa de pendiente), pero no queremos mantenerlo, puesto que sólo lo necesitamos para calcular la capa TWI, que es el resultado final que deseamos obtener.
Cuando las capas no son un resultado final, sólo debe dejar el campo correspondiente. De lo contrario, se tiene que introducir un nombre que se utilizará para identificar la capa en el diálogo de parámetros que se mostrará cuando ejecute el modelo posterior.
No hay mucho para seleccionar en este primer diálogo, puesto que no tenemos una sola capa en o modelo (El MDT de entrada que creamos). En realidad, la configuración predeterminada del diálogo es la correcta en este caso, así sólo tiene que presionar Aceptar. Esto es lo que ahora tendrá en el lienzo del modelador.
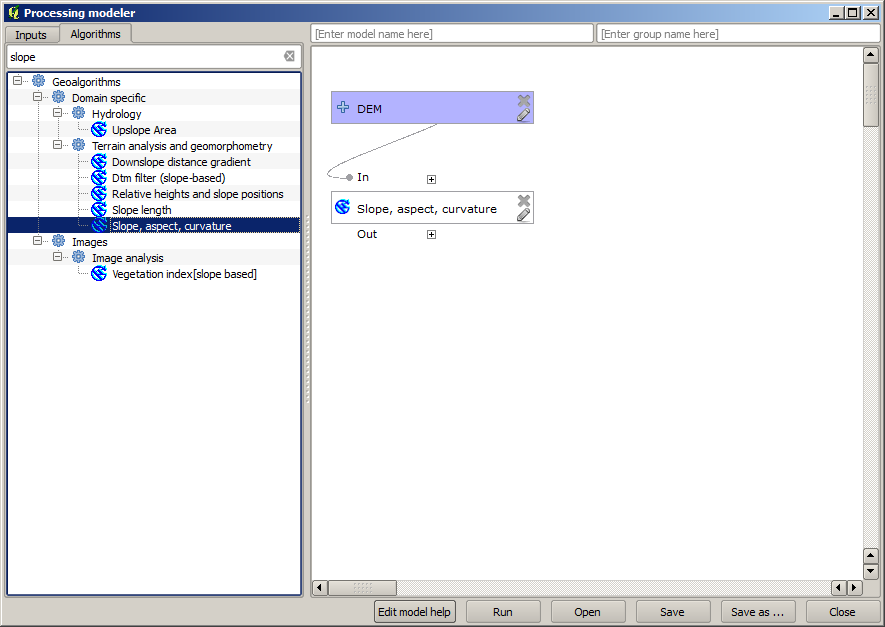
El segundo algoritmo tenemos que añadir a nuestro modelo esta el algoritmo de zona de captación. Nosotros utilizamos el algoritmo llamado Zona de captación (Paralelo). Utilizaremos la capa MDT de nuevo como entrada, y ninguno de los resultados producidos son finales, así que aquí es cómo se tiene que llenar el diálogo correspondiente.
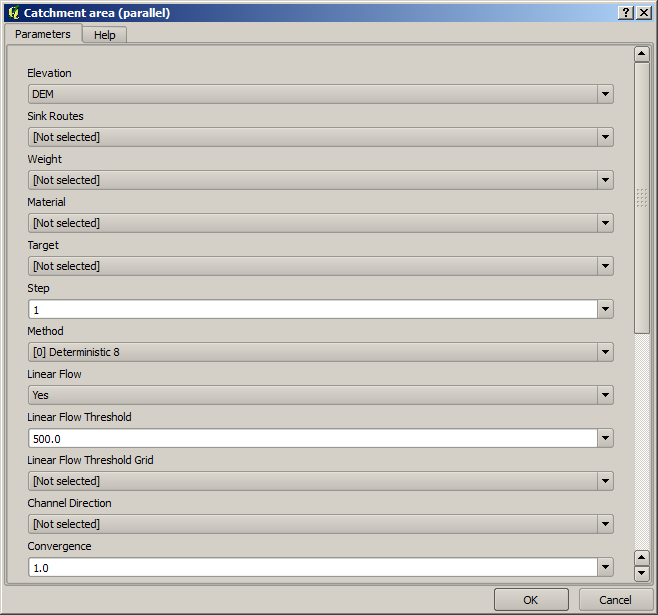
Ahora su modelo debería tener este aspecto.
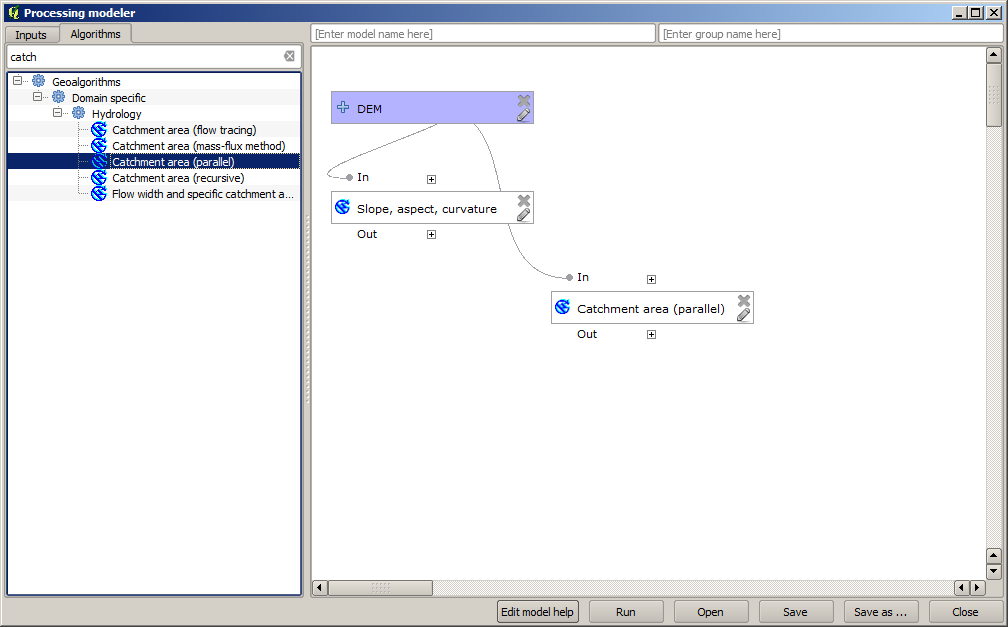
El último paso es para añadir el algoritmo Índice humedad topográfica, con la siguiente configuración.
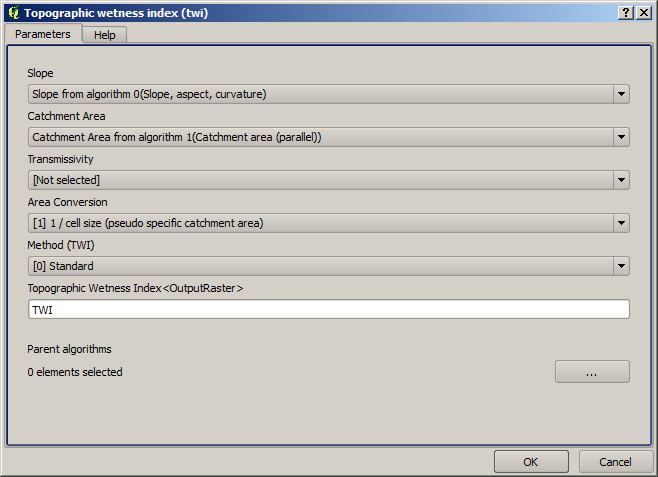
En este caso, estaremos utilizando el MDT como entrada, pero en su lugar, utilizaremos la capa de pendiente y zona de captación que están calculadas por el algoritmo que previamente añadimos. A medida que agrega nuevos algoritmos, las salidas que producen estén disponibles para otros algoritmos, y su uso se vincula a los algoritmos, creando el flujo de trabajo.
En este caso, la capa de salida TWI es una capa final, as{i tenemos que indicarlo. En la caja de texto correspondiente, ingresar el nombre que desee para ser mostrado en esta salida.
Ahora nuestro modelo esta terminada y debería tener este aspecto.

Ingrese un nombre y un nombre de grupo en la parte superior de la ventana del modelo, y a continuación guárdelo haciendo clic sobre el botón Guardar.
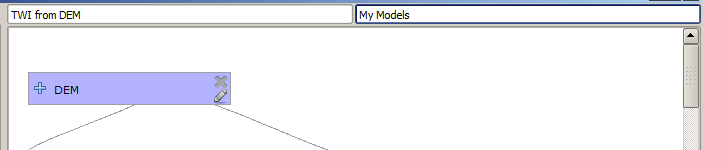
Se puede guardar donde sea que desee y abrirlo después, pero si se guarda en la carpeta de modelos (que es la carpeta que verá cuando el diálogo del archivo guardado aparece), el modelo también estará disponible en la caja de herramientas. Así permanece en la carpeta y guarda el modelo con el nombre de archivo que prefiera.
Ahora cierre el diálogo del modelador y vaya a la caja de herramientas. En la entrada Modelos encontrará su modelo.

Se puede ejecutar como cualquier algoritmo normal, haga doble clic sobre él.
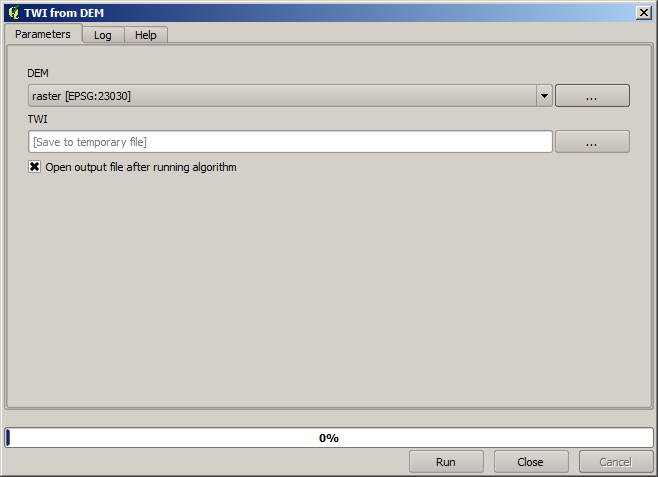
Como se puede ver, el diálogo de parámetros, contiene la entrada que se añadió al modelo, junto con las salidas que se establecieron como finales al agregar los algoritmos correspondientes.
Ejecútelo utilizando el MDT como entrada y se obtendrá la capa TWI en solo un paso.