2.2. Lesson: Añadiendo tu primera capa¶
Iniciaremos la aplicación, y crearemos un mapa básico para utilizar los ejemplos y ejercicios.
El objetivo de esta misión: Empezar con un mapa de ejemplo.
Nota
Antes de comenzar con este ejemplo, QGIS debe estar instalado en su computadora. También, debió descargar el archivo training_manual_exercise_data.zip desde QGIS área de descarga de datos.
Inicia QGIS desde su acceso directo en el escritorio, menú, etc., dependiendo de como hayas configurado su instalación.
Nota
Las capturas de pantalla para este curso se tomaron utilizando QGIS 2.0 en MacOS. Dependiendo de tu instalación, las pantallas que encontrarás puede que sean algo diferentes. Sin embargo, los mismos botones estarán disponibles, y las instrucciones funcionarán en cualquier SO. Necesitarás QGIS 2.0 (la versión más reciente al momento de la escritura) para usar este curso.
¡Vamos a empezar de inmediato!
2.2.1.  Follow Along: Prepara un mapa¶
Follow Along: Prepara un mapa¶
Abre QGIS. Tendrás un nuevo mapa en blanco.
- Look for the Add Vector Layer button:

Clícalo para abrir el siguiente diálogo:
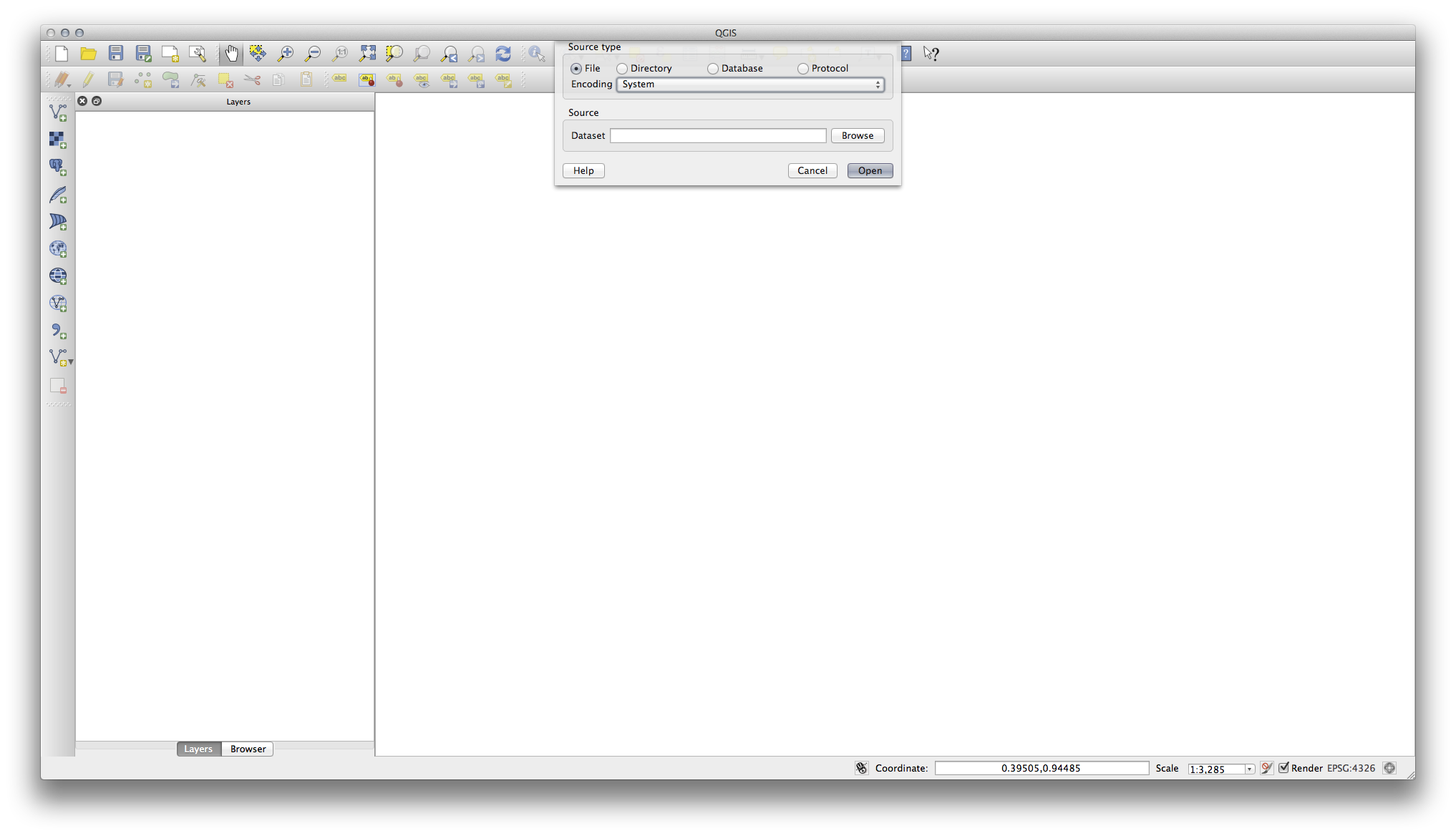
Clica en el botón Explorar y navega al archivo
exercise_data/epsg4326/roads.shp(en el directorio de tu curso). Con este archivo seleccionado, clica en Abrir. Verás el diálogo original, pero con la ruta de archivo rellena. Clica en Abrir aquí también. Los datos que has especificado se cargarán.
¡Enhorabuena! Ya tienes un nuevo mapa básico. Ahora sería un buen momento para guardar tu trabajo.
2.2.2. In Conclusion¶
¡Has aprendido como añadir una capa y crear un mapa básico!
2.2.3. What’s Next?¶
Ahora te has familiarizado con la función del botón Añadir Capa Vectorial, pero ¿Qué pasa con todas las otras? ¿Cómo funciona la interfaz? Antes de continuar con cosas mas complicadas, primero echemos un buen vistazo a la disposición general de la interfaz QGIS. Este es el tema de la siguiente lección.
